Jekyll을 사용한 나만의 블로그 만들기
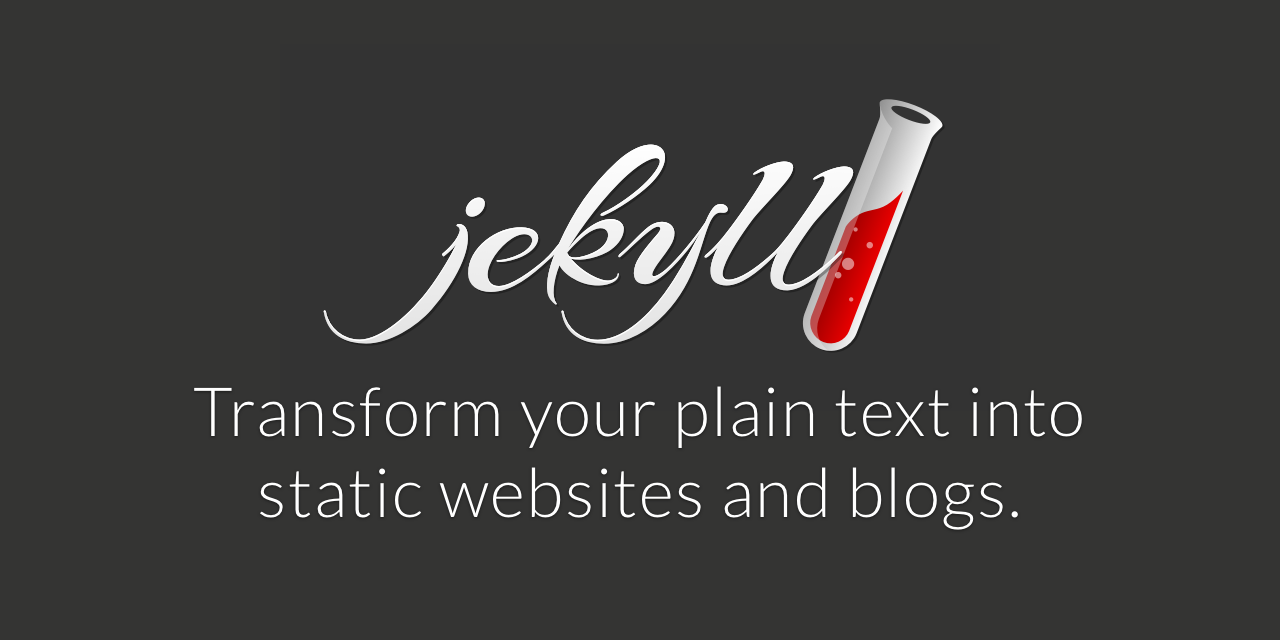
macOS 환경 기준입니다. macOS의 경우 Xcode가 설치돼있기 때문에 Ruby도 함께 설치되어 있어 바로 사용할 수 있습니다. 만약 설치가 안되어 있다면 terminal창을 열고 다음의 command를 통해 Xcode Development Tool과 Ruby를 설치해 주세요.
1
2
3
4
5
6
7
8
9
10
11
12
13
14
# xcode development tool이 없다면 다음 커맨드로 설치
xcode-select --install
# Homebrew가 없다면 다음 커맨드를 통해 Homebrew를 설치
/usr/bin/ruby -e "$(curl -fsSL https://raw.githubusercontent.com/Homebrew/install/master/install)"
# Ruby 설치 및 환경변수 설정
brew install ruby
echo 'export PATH="/usr/local/opt/ruby/bin:$PATH"' >> ~/.bash_profile
# Ruby가 설치되었는지 확인
which ruby
# /usr/local/opt/ruby/bin/ruby 가 나와야 합니다.
ruby -v
우선 ruby를 통해 jekyll을 설치해줍니다.
1
sudo gem install jekyll
내 {깃헙 username}.github.io 형식으로 jekyll 폴더를 생성합니다.
(깃헙 username이 대문자여도 소문자로 생성하는게 좋습니다. 저의 경우 Enoch-Kim 이지만 enoch-kim.github.io로 만들었습니다.)
1
2
3
4
5
jekyll new enoch-kim.github.io
# 폴더를 확인 후 해당 폴더로 이동
ls -al
cd enoch-kim.github.io
이제 자신의 github에 repository를 생성해줍니다. 이때, 위에서 생성한 폴더 이름과 동일한 repository를 만들어줘야합니다.
여기서 잠깐!!! 이렇게 블로그를 만들면 처음부터 끝까지 커스텀해야하기 때문에 매우 빡칩니다 번거롭습니다.
만든 폴더를 삭제하고 좀 있다 소개할 블로그 템플릿을 이용하는 것을 권장합니다.
1
2
3
4
5
6
7
8
9
10
# jekyll로 생성한 폴더로 이동
ls -al
cd enoch-kim.github.io
# git 생성 및 remote 연결
git init
git add .
git commit -m "jekyll initialize"
git branch -M master
git push -u origin master
이제 repository를 보면 jekyll 폴더들이 올라와 있음을 볼 수 있습니다.
이제 Jekyll Themes 에서 원하는 템플릿을 골라 블로그를 만드는 법을 다루겠습니다
JEKYLL TEMES 사이트에 접속하여 원하는 테마를 고릅니다. 고른 테마의 repository로 이동합니다. (다음 화면의 REPOSITORY 버튼을 클릭)
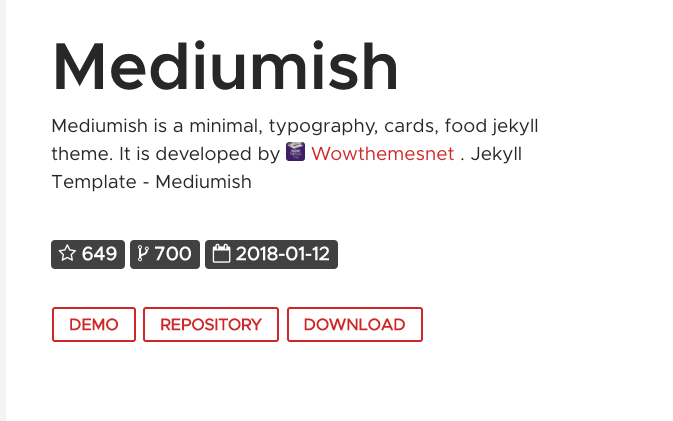
Repository 오른쪽 위의 Star을 한번 클릭해주고 Fork 해옵니다. (fork할 때 Star 박아주는게 국룰…)

Fork 해온 repository의 setting으로 들어가 이름을 {username}.github.io로 변경해줍니다.
아래의 사진의 mediumish-theme-jekyll 을 {username}.github.io로 변경하고 Rename 버튼을 누릅니다.
({username}.github.io 형식으로 repository를 생성하면 github이 이를 웹사이트로 인식하여
https://{username}.github.io 로 url 접속 시 index.html 또는 index.md를 웹 페이지로 출력해줍니다.)
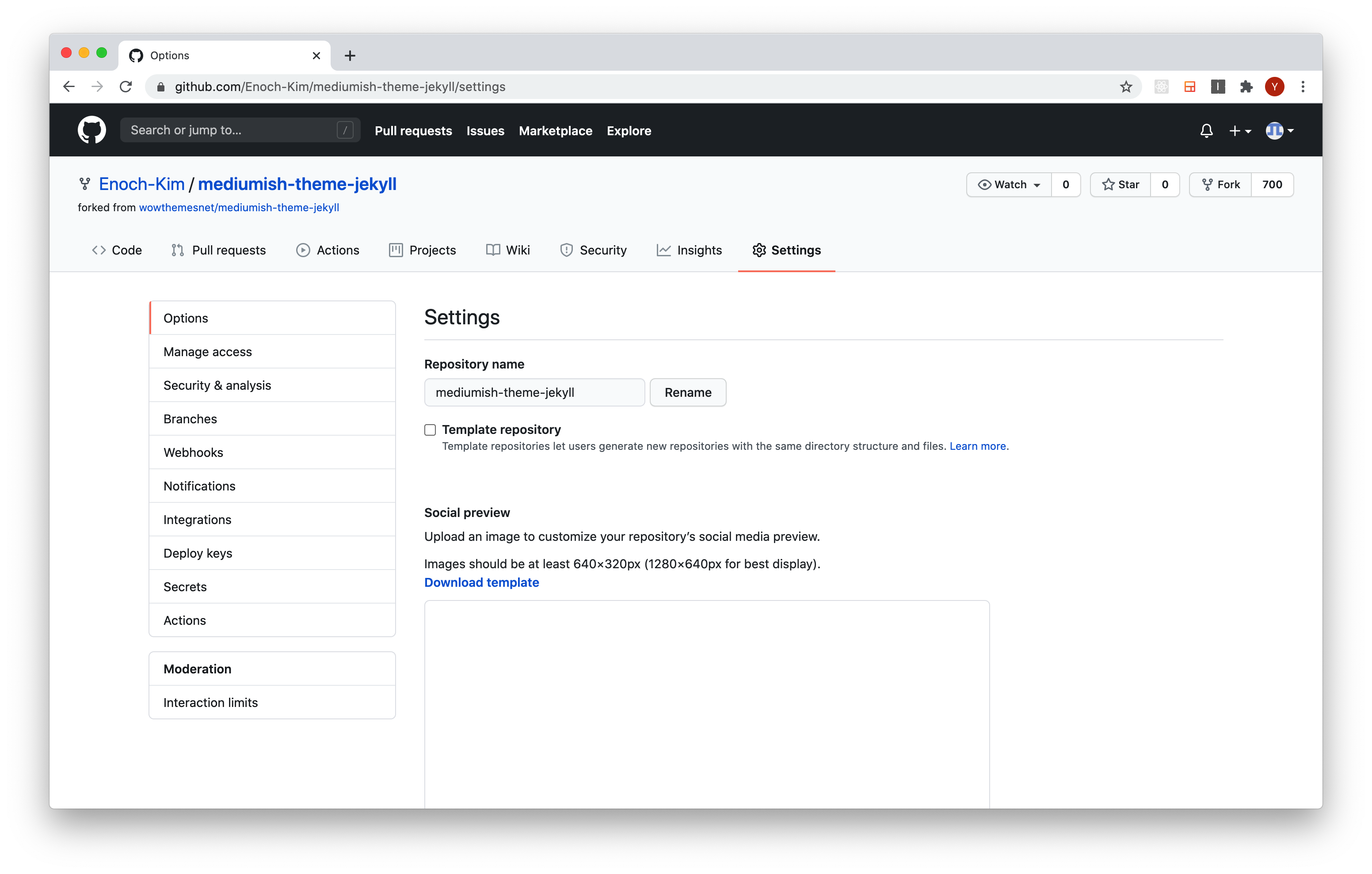
이제 해당 repository를 clone 해오면 기본 준비가 끝납니다! repository의 SSH를 복사한 후 clone해 줍니다.
(SSH 설정을 안하셨다구요..? Googling gogo Mac SSh / Window SSH 참고)
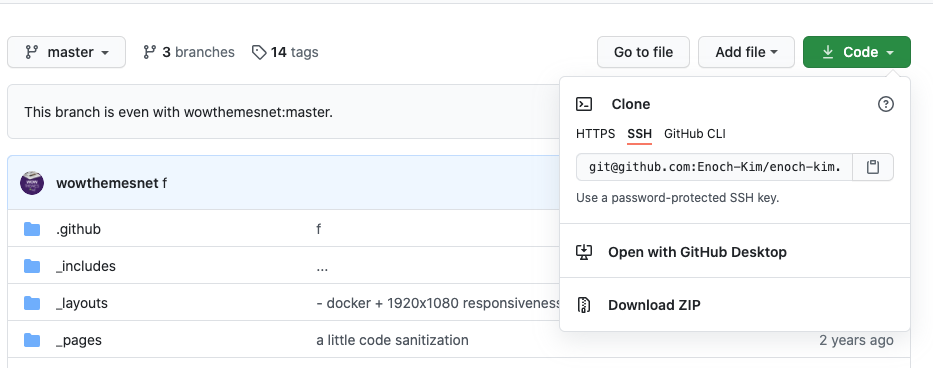
1
2
3
git clone git@github.com:Enoch-Kim/enoch-kim.github.io.git
cd enoch-kim.github.io.git
ls -al
이제 jekyll 서버를 동작해봅시다.
1
jekyll serve
이런 에러가 발생할 거예요.
1
2
/Library/Ruby/Gems/2.6.0/gems/bundler-2.0.1/lib/bundler/spec_set.rb:87:in
`block in materialize': Could not find public_suffix-3.0.3 in any of the sources (Bundler::GemNotFound)
당황하지 말고 index.html 혹은 index.md를 열고 다음의 사진에서 jekyll-seo-tag 와 jekyll-archives를 제거해주세요.
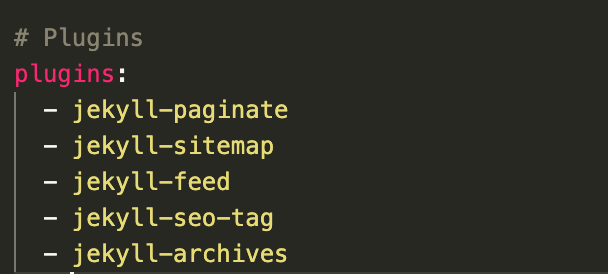
아래쪽에 있는 archives 관련 코드들도 없애주세요.
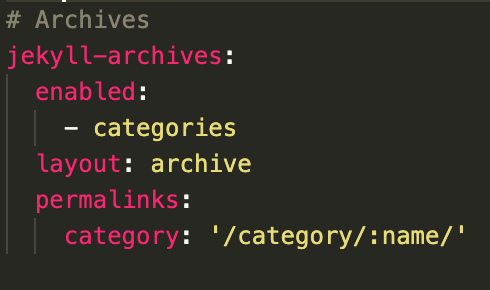
/_layouts/default.html 에 있는 seo 관련 코드도 삭제해주세요.
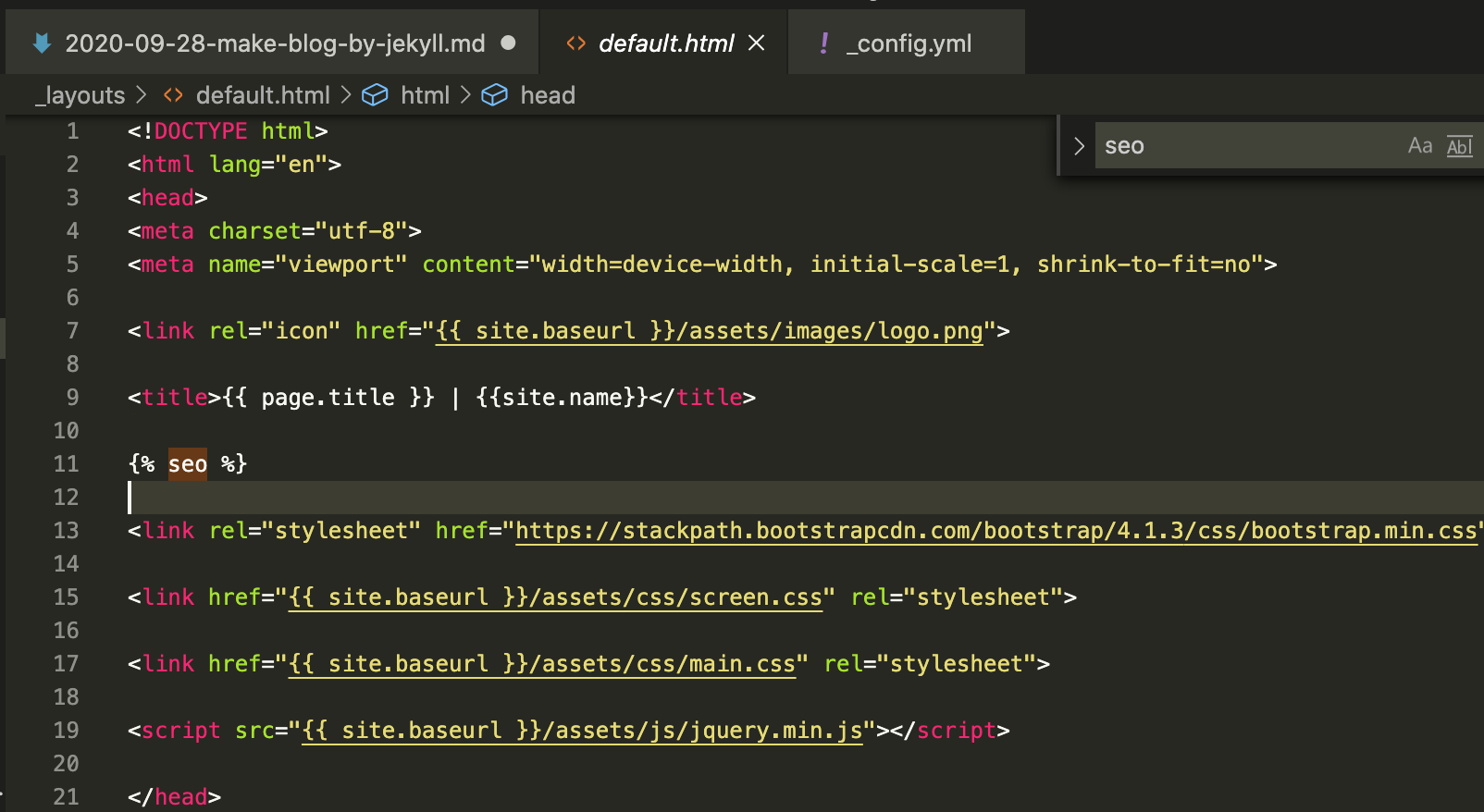
여기서 { %seo% } 를 제거해주시면 됩니다.
(이 외에도 나중에 jekyll serve 실행 시 오류가 발생하면 관련 코드들을 제거해주어야합니다.)
그리고 이와 관련된 다음 파일들을 삭제해주세요
/Gemfile/Gemfile.lock/feed.xml
참고: 이 파일들은 각자 용도가 있으나 간단한 블로그를 만들기 위해 삭제한 거예요. 관심이 있으면 한번씩 구글링 해보셔서 사용하시는 것을 권장드립니다.
이제 jekyll server를 실행해봅시다.
1
2
3
4
5
6
7
8
9
10
$ jekyll serve
Configuration file: /Users/enoc/github.com/Enoch-Kim/enoch-kim.github.io/_config.yml
Source: /Users/enoc/github.com/Enoch-Kim/enoch-kim.github.io
Destination: /Users/enoc/github.com/Enoch-Kim/enoch-kim.github.io/_site
Incremental build: disabled. Enable with --incremental
Generating...
done in 0.549 seconds.
Auto-regeneration: enabled for '/Users/enoc/github.com/Enoch-Kim/enoch-kim.github.io'
Server address: http://127.0.0.1:4000/mediumish-theme-jekyll/
Server running... press ctrl-c to stop.
위의 주석에서 Server address 로 접속해보시면 잘 나오는 것을 알 수 있습니다!
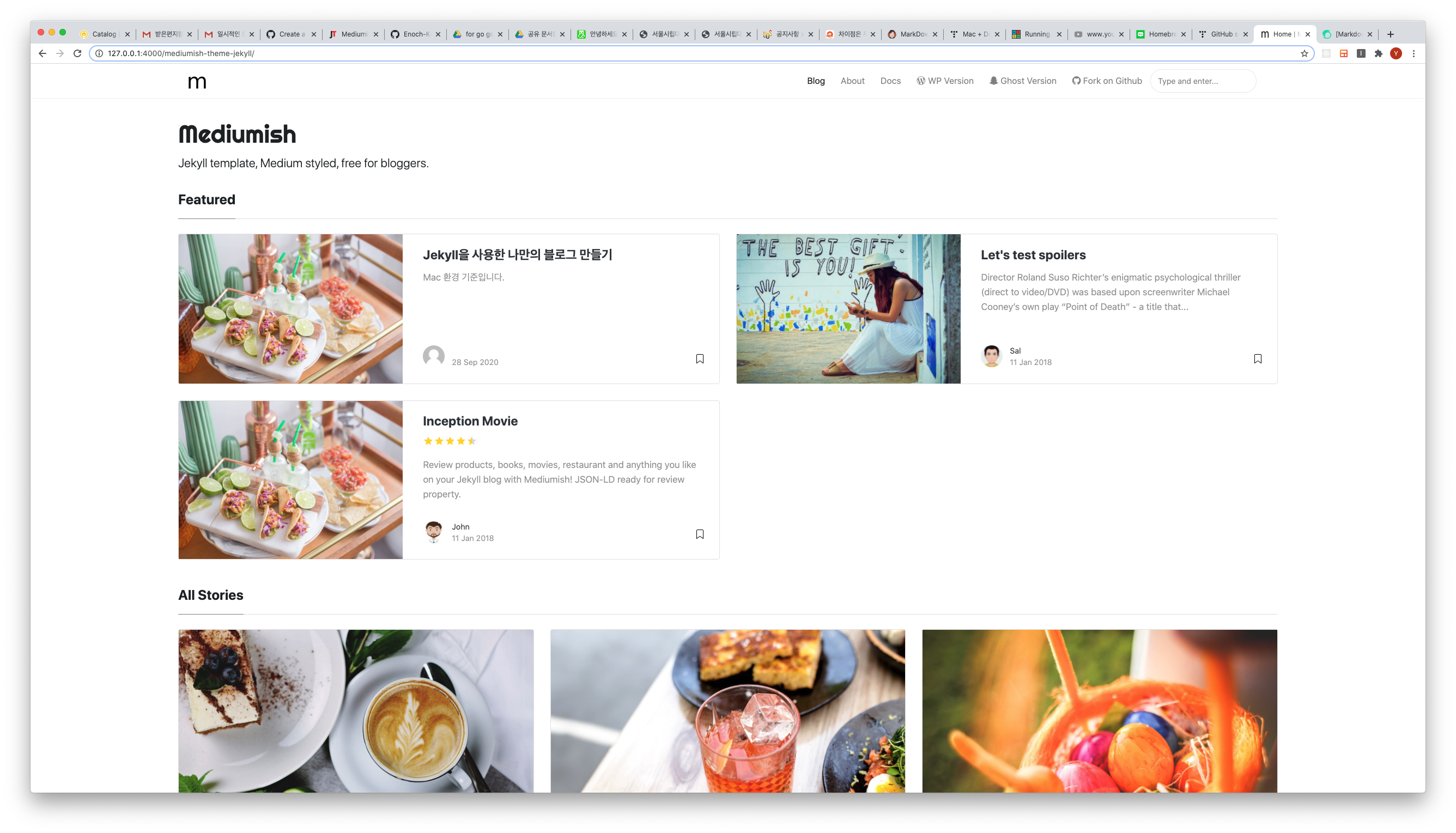
이제 한번 자신의 웹사이트에 접속해 봅시다. {username}.github.io 로 접속해보시면 됩니다. (저의 경우 enoch-kim.github.io 입니다.)
그럼 다음과 같이 결과가?!
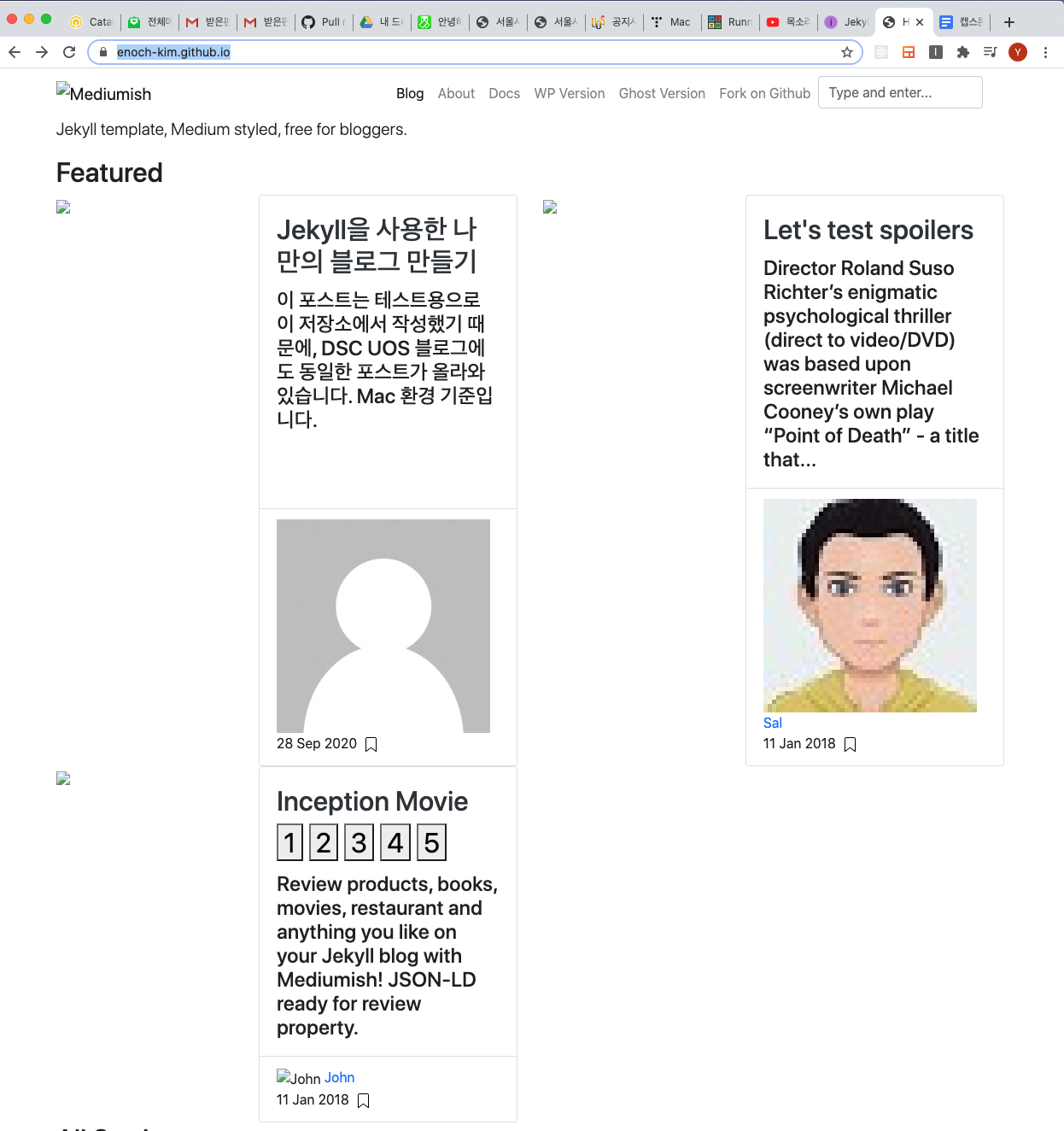
이렇게 되는 이유는 _config.yml 파일에서 base_url이 /mediumish-jekyll-themes로 되어있기 때문입니다.
repository의 root 디렉토리가 index.html과 동일한 위치이고, /assets 파일은 root 디렉토리에 있으나
/mediumish-jekyll-themes/assets 으로 파일 경로를 불러와서 이렇게 되는 것입니다.
_config.yml 파일의 base_url을 / 로 바꿔 root 디렉토리로 연결해줍시다.
이제 다시 push 후 자신의 웹사이트로 접속해보면 정상적으로 작동할 것 입니다.
다들 눈치채셨겠지만, 사실 author도 그렇고 로고도 그렇고 바꿔야할 부분이 많습니다. 지금까지 해온 방식대로 하나하나 제거해 나가면 됩니다.
저는 이보다 다른 부분들을 다룰 생각인데요, google-analytics와 disqus를 연결해줍시다 !
Google Analytics
Google Analytics는 저희가 만든 블로그의 접속 등을 분석하기 위한 구글에서 제공하는 분석 툴입니다. 추적 ID를 설정함으로써 간단하게 이 분석 툴을 활용할 수 있습니다. 이 추적 ID를 설정하는 법을 다루겠습니다.
우선 Google Analytics 에 들어가서 계정 만들기를 클릭합니다.
-
첫 단계인 계정 설정에서 계정 이름을 입력하고 다음을 누릅니다.
-
측정하려는 대상을 웹으로 선택하고 다음을 누릅니다.
-
웹 사이트 이름은 그냥 url(
{username}.github.io)과 동일하게 설정해주세요. (관리가 편합니다) 또한, 웹사이트 URL 부분에서 http를 https로 변경후 동일하게{username}.github.io로 적어주신 후 시간을 한국으로 변경하여 만들어주세요.
위의 방법대로 계정을 생성하면 다음과 같이 UA로 시작하는 추적 ID가 생성됐을 거예요.
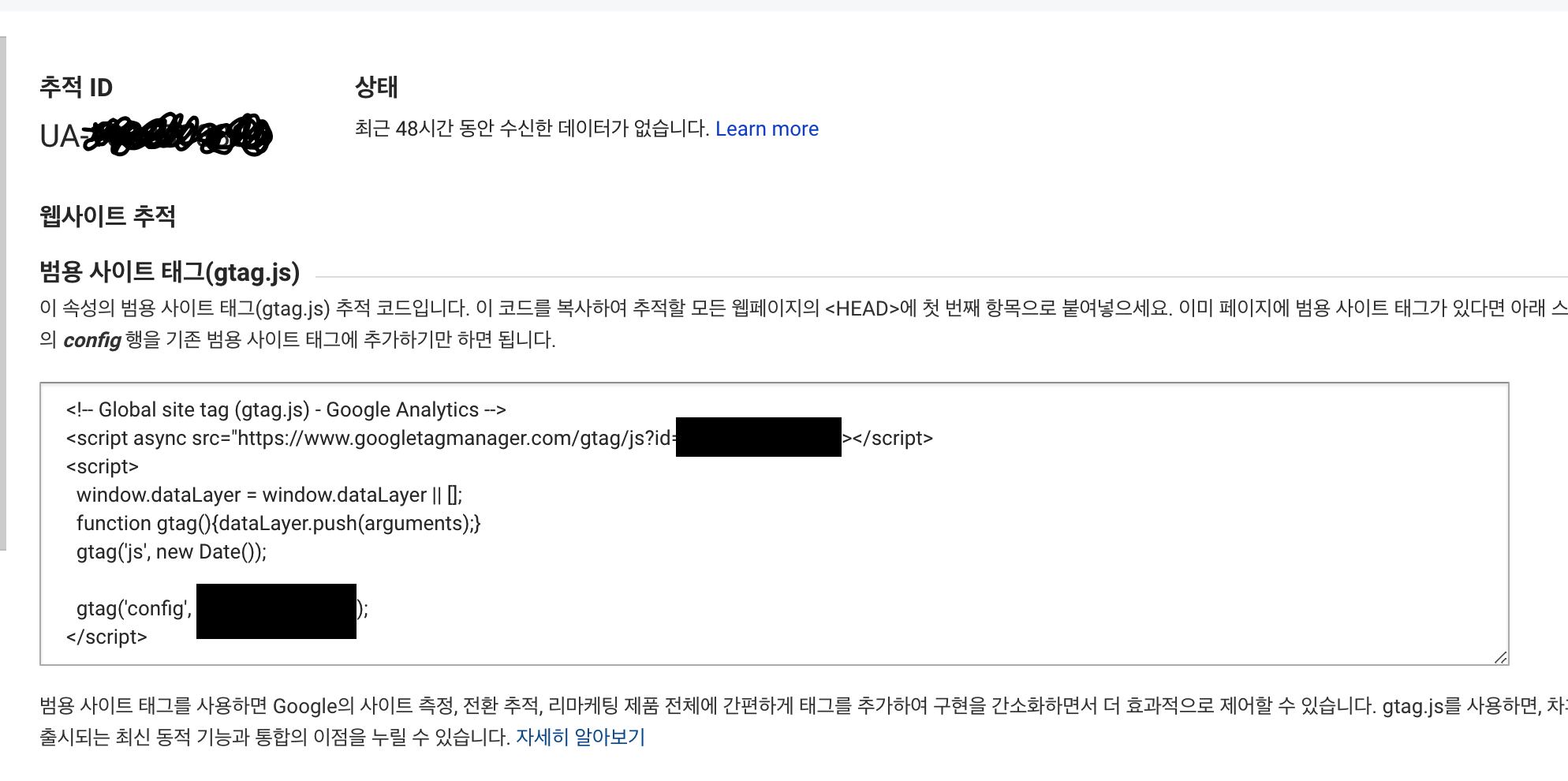
해당 추적 ID를 복사하여 _config.yml 파일의 google_analytics의 값에 넣어줍니다.
이제 Push 후 {username}.github.io에 들어가보면 Google Analytics 콘솔에 기록이 남을 겁니다.(추가적인 부분은 구글링 합시다.)
Disqus
Disqus는 여러 블로그에서 사용하고 있는 댓글 플랫폼입니다. 다음과 같은 댓글을 보셨다면 모두 Disqus를 사용하고 있는 겁니다 !
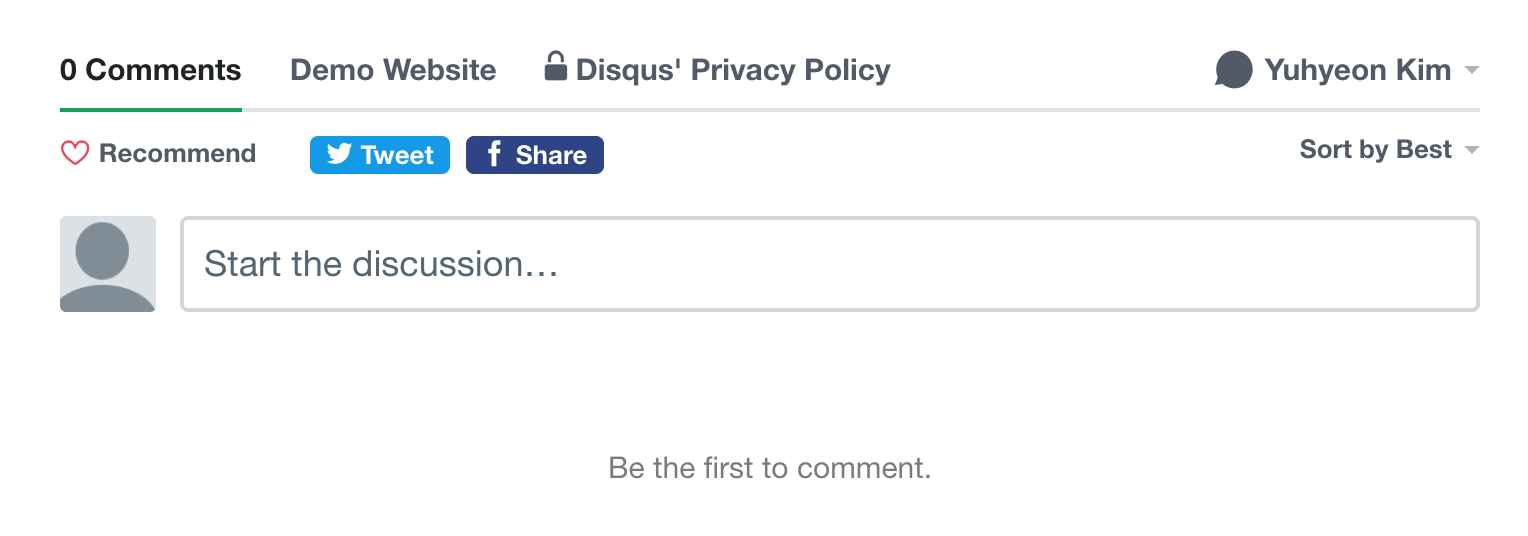
Disqus는 단순히 한 블로그에만 국한되지 않고, 다른 블로그들에서도 계정이 연동되어 활동할 수 있습니다. 만약 댓글을 달고 댓글에 다른 사람들이 답글을 달면, 메일로 알려주는 기능 등의 서비스도 제공합니다.
Disqus에 접속해 계정을 생성하고 아무 블로그에 가서 댓글을 달아보세요. 그 후 Disqus 홈페이지에서 자신의 프로필 페이지에 접속하면 댓글을 단 기록을 볼 수 있습니다.
이제 블로그와 연동해볼까요??
-
Disqus 홈페이지에서 Get Started를 클릭합니다.
-
I want to install Disqus on my site를 클릭합니다.
-
간단한 이름을 적습니다. 저는 enoch-kim으로 작성했습니다. 카테고리와 언어를 선택해줍니다. (보시면 한국어가 언어 리스트에 없습니다.
만약 한국어 설정을 하고 싶으시면 이 곳을 참고해주세요.-> Disqus가 React로 코드를 옮기면서 정해진 언어만 사용하도록 고정해서 위의 방법이 안됩니다. 어쩔 수 없이 영어로 사용해야할 것 같아요…) -
Basic Plan을 선택한다. (스크롤을 아래로 내리면 보입니다.) 다음으로는 Platform 선택 화면에서 Jekyll을 선택합니다.
-
General Setting에서
Website URL부분에{username}.github.io를 입력합니다. -
이제 위에 적혀있는 Short Name을
_config.yml파일의disqus의 값에 넣어줍니다.
Push 후에 댓글을 달아봅시다!!
바꿔야할게 많은데요, Author, favicon 등은 개인 취향에 따라 변경해주면 될 것 같습니다!!
